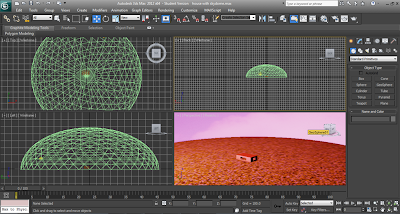My third model was another original design. Being such, I didn't need to use a reference image - though I was slightly inspired by R2D2 when I came up with my model.
I used the Spline tool to create the legs because extruding them to the desired width. The next step was to create a cylinder and a sphere before using the Boolean Unison to connect them together.
Afterwards I created some more cylinders that I rotated and used them to attach the legs to the main body of the droid.
As I wanted this droid to look like its purpose was that of a 'dustbin' I hollowed out the main body of the droid using the Boolean Subtraction tool. I also added a 'lid' of sorts to hang behind the droid's body (the idea being that the rubbish would be placed in the lid and then the lid would flip up and empty into the body when full - though this action won't actually be performed in the animation). I created it using the cone shape and then hollowing it out.
I also modeled a separate front "control pad" using a box shape and then connecting the edges and extruding them. I also added two spheres to act as "buttons". The final step was just using the Boolean Unison tool to connect them all together and then to the droid.
Thursday, 27 October 2011
Week Six
This week we looked at the basics of lighting and skydomes.
The first thing I had a go at was creating a skydome following the tutorial provided.
The final exercise was all to do with Selective Lighting. I used the house with skydome pre-made scene for this but I added my own grass and sky effect.
I added an OMNI light and set it to only illuminate the skydome.
After playing around with the sunlight tool, I also tested to see if the skydome would become darkened if I deleted said light source.
I then removed the sunlight and added another OMNI light - using the modifier tab to change the colouring to a deep red (you can see, especially in the last picture how the skydome has a reddish blush to it)
Lastly I excluded the skydome from my second OMNI light source - creating two separate light sources for the scene.
The first thing I had a go at was creating a skydome following the tutorial provided.
The second exercise I looked at was the lighting exercise using the model dolphin provided - making sure to note the way the dolphin was on lighted up on the side that the light was placed - causing the other side to be in shadow.
The final exercise was all to do with Selective Lighting. I used the house with skydome pre-made scene for this but I added my own grass and sky effect.
I added an OMNI light and set it to only illuminate the skydome.
After playing around with the sunlight tool, I also tested to see if the skydome would become darkened if I deleted said light source.
I then removed the sunlight and added another OMNI light - using the modifier tab to change the colouring to a deep red (you can see, especially in the last picture how the skydome has a reddish blush to it)
Lastly I excluded the skydome from my second OMNI light source - creating two separate light sources for the scene.
Tuesday, 25 October 2011
Models 2
The second model I worked on was a lot more complicated than my first. For one I was basically attempting to create a replica of the MSE-6-series repair droid pictured below:
As the basic shape is quite simple I didn't feel the need to import any images into 3Ds Max to use as a 'template'. Instead I just used the Splines tool and drew the general shape for the main body of the droid, before using the Extrude modifier to give it mass.
I then proceeded to convert my model into an editable poly and connect some of the edges in order to then extrude the polygons and create the 'ridge' around the droid's body.
Afterwards I created a thin, long rectangle shape to cut away the middle of the ridge. I used the boolean subtraction tool for this - though I understand that using this tool does have some rather unpleasant side effects - for example it seems to create extra, unwanted polygons (something that would be a problem if I was creating a game and wanted a smooth gameplay experience, but as the goal of this module is to create a 3D animation so isn't something that will cause a problem for now - but it is something to keep in mind for the future.)
After creating the body, I moved onto the details - the first being the 'grid' on the side of the droid's body. I created a separate, quite flat box shape for this and converted it into an editable poly before using the 'connect' tool to create a grid of small cubes along with small gaps between them so they would be separated. I used the extrude tool to pull the cube shapes out and make a similar pattern from that found on the reference image. I did however make the decision to make my pattern look 'rougher' and less uniform as I thought it made the droid look like it had more 'character' and was probably fairly old.
Once I felt the grid was complete I cloned it and attached each grid to the opposite sides on the droid - along with making some simple wheels which I also attached to the droid (taking note to make the front ones smaller the the back as they appeared in the reference image) using the boolean unison tool.
After taking a closer look at the reference image I noticed the droid appeared to have a front 'bumper' like object. Using the edge modifier I proceeded to use Chamfer and extrude to create a shape that I felt was similar.
Next I began work on the two rows of small tube like shapes that sit on top of the droid.I created a separate rectangle shape for the base, before creating another and using the Boolean subtraction tool cut away at the edges to make the shape more like the reference image (I did try to use other options other than the subtraction tool - for example: connecting and deleting edges/vertexs, using the spline tool to draw my shape etc. Unfortunately none of these gave me the desired shape.) After that I connected a few edges and extruded the polygon to create a sort of 'balcony' for the cylinder shapes to sit on.
I then proceeded to make a small cylinder and a upside down cone shape before connecting them together and then using a small sphere and the Boolean subtraction tool to hollow out the top of the object. I then cloned my cylinder object and sat six of them along the balcony and up against the other rectangle I'd cut the edges from - before connecting everything together using the Boolean unison tool.
I then cloned the entire model part and placed both of them atop the droid before attaching them using the same tool mentioned above.
The last, finishing touch I made to my droid was to add a small oval shape object to the sides (just under the ridge and in between the wheels) - I created the shape separately, before cloning it and attaching them both using the Boolean Unison tool.
As the basic shape is quite simple I didn't feel the need to import any images into 3Ds Max to use as a 'template'. Instead I just used the Splines tool and drew the general shape for the main body of the droid, before using the Extrude modifier to give it mass.
I then proceeded to convert my model into an editable poly and connect some of the edges in order to then extrude the polygons and create the 'ridge' around the droid's body.
Next I began work on the two rows of small tube like shapes that sit on top of the droid.I created a separate rectangle shape for the base, before creating another and using the Boolean subtraction tool cut away at the edges to make the shape more like the reference image (I did try to use other options other than the subtraction tool - for example: connecting and deleting edges/vertexs, using the spline tool to draw my shape etc. Unfortunately none of these gave me the desired shape.) After that I connected a few edges and extruded the polygon to create a sort of 'balcony' for the cylinder shapes to sit on.
I then proceeded to make a small cylinder and a upside down cone shape before connecting them together and then using a small sphere and the Boolean subtraction tool to hollow out the top of the object. I then cloned my cylinder object and sat six of them along the balcony and up against the other rectangle I'd cut the edges from - before connecting everything together using the Boolean unison tool.
I then cloned the entire model part and placed both of them atop the droid before attaching them using the same tool mentioned above.
The last, finishing touch I made to my droid was to add a small oval shape object to the sides (just under the ridge and in between the wheels) - I created the shape separately, before cloning it and attaching them both using the Boolean Unison tool.
Models 1
The first model I started work on was probably the simplest. I didn't really need to take that many screenshots of the making of it as not only was it my own 'design', but also it only used simple operations like standard primitives and the boolean 'unison' command it hardly seemed worth it!
It is worth noting however that my idea for this cleaning robot was loosely based on a real cleaning machine I found on Google!
It is worth noting however that my idea for this cleaning robot was loosely based on a real cleaning machine I found on Google!
Friday, 21 October 2011
Week Five
This week we looked at the basics of UVW map un-wrapping!
After making a box in 3Ds Max I when onto the UVW unwrapping tool, making sure to select each side of the box in turn. After moving the sides about I when into photoshop and added different colours for each side!
I then applied the photoshop-ed colours to the material modifier and then onto the box
This was definitely a task I found difficult - but after a little guidance from a fellow student (1005668) I soon understood what I was doing.
After making a box in 3Ds Max I when onto the UVW unwrapping tool, making sure to select each side of the box in turn. After moving the sides about I when into photoshop and added different colours for each side!
I then applied the photoshop-ed colours to the material modifier and then onto the box
This was definitely a task I found difficult - but after a little guidance from a fellow student (1005668) I soon understood what I was doing.
Wednesday, 12 October 2011
Week Four
This week we looked at applying materials to objects and the different looks you can create.
The first exercise I tried was to play around with making materials look like real-life materials like shiny metal and wood.
The red material is meant to look like a shiny metal; I made sure there were 'white' light-bouncing points, to give the illusion of the surface being smooth and highly polished like a metal might be. My influence was a fire extinguisher in a corner of the lab room.
The brown material is meant to look like a piece of wood. I dulled the patches where the light would bounce off the surface and tried to give it a less "polished" feel as it's a more natural substance.
The next exercise I tried was to experiment with applying a bitmap to various shapes
As seen above, the 2D map is applied to the 3D object, but it's not perfect, for example the material doesn't "match up" with itself - as seen in the pyramid shape.
The next exercise was to experiment with procedural maps and their parameters!
The next exercise was to play around with the GIZMO tool.
I mapped the image of a moth onto a sphere using BOX mapping - the result; the image being printed on each "side" of the shape.
The difference between SPHERICAL and SHRINK WRAP that I found were that when moved, the SPHERICAL mapping seemed to 'widen' the image, whereas the SHRINK WRAP mapping seemed to 'bend' the image.
The last part of the exercise was to map the image of the moth on a TEAPOT, where the image would be mapped over the top and down the sides, but would not go under the teapot.
The last task was to map the image onto a box, but to have the image only appear on opposite sides of the box, without 'bleeding' onto the other sides:
The first exercise I tried was to play around with making materials look like real-life materials like shiny metal and wood.
The red material is meant to look like a shiny metal; I made sure there were 'white' light-bouncing points, to give the illusion of the surface being smooth and highly polished like a metal might be. My influence was a fire extinguisher in a corner of the lab room.
The brown material is meant to look like a piece of wood. I dulled the patches where the light would bounce off the surface and tried to give it a less "polished" feel as it's a more natural substance.
The next exercise I tried was to experiment with applying a bitmap to various shapes
As seen above, the 2D map is applied to the 3D object, but it's not perfect, for example the material doesn't "match up" with itself - as seen in the pyramid shape.
The next exercise was to experiment with procedural maps and their parameters!
The next exercise was to play around with the GIZMO tool.
I mapped the image of a moth onto a sphere using BOX mapping - the result; the image being printed on each "side" of the shape.
The difference between SPHERICAL and SHRINK WRAP that I found were that when moved, the SPHERICAL mapping seemed to 'widen' the image, whereas the SHRINK WRAP mapping seemed to 'bend' the image.
The last part of the exercise was to map the image of the moth on a TEAPOT, where the image would be mapped over the top and down the sides, but would not go under the teapot.
The last task was to map the image onto a box, but to have the image only appear on opposite sides of the box, without 'bleeding' onto the other sides:
Saturday, 8 October 2011
Week Three
This week we looking at some exercises involving importing images into 3DS Max and 'drawing' around them to create a model.
I had some difficulty at first, and my models turned out slightly...warped.

After a few more goes though, I got the hang of it all and managed to produce a few chess pieces.
The last task was to model a plane using designs we'd exported/mapped in.
Unfortunately I would admit that I found this task very difficult and found myself constantly frustrated. As I wanted to move on to modelling the pieces for the assignment I decided to blog about what I managed - rather than waste too much time trying to fix it.
I think I managed some parts of the task well, like the wing of the plane, but I went about doing the modelling wrong so parts just didn't work.
I had some difficulty at first, and my models turned out slightly...warped.

After a few more goes though, I got the hang of it all and managed to produce a few chess pieces.
The last task was to model a plane using designs we'd exported/mapped in.
Unfortunately I would admit that I found this task very difficult and found myself constantly frustrated. As I wanted to move on to modelling the pieces for the assignment I decided to blog about what I managed - rather than waste too much time trying to fix it.
I think I managed some parts of the task well, like the wing of the plane, but I went about doing the modelling wrong so parts just didn't work.
Subscribe to:
Comments (Atom)